Vediamo come avviare automaticamente un brano musicale mentre scorrono
le diapositive di una presentazione di PowerPoint
Negli anni trascorsi ad
insegnare informatica, PowerPoint è
sicuramente uno dei programmi che mi ha creato meno problemi.
 L’estrema
semplicità con cui si eseguono la gran parte delle operazioni aiuta e non poco
chi lo insegna e chi intende imparare ad usarlo.
L’estrema
semplicità con cui si eseguono la gran parte delle operazioni aiuta e non poco
chi lo insegna e chi intende imparare ad usarlo.
Non sono comunque mancate le
domande dei miei corsisti a chiarimento di alcuni particolari: per esempio uno
dei quesiti che spesso mi sono sentito rivolgere durante le lezioni è come si
potesse avviare automaticamente un brano musicale (magari utilizzando un telecomando per la gestione a distanza come quello raffigurato) senza che questo si
interrompa o ricominci ad ogni slide.
Selezionare il file musicale
- Create una Presentazione multimediale, io ne utilizzo una di esempio costituita da sole tre slide
- Posizionatevi nella barra “Inserisci”
e cliccate su “Audio” – “Da file”
Riproduzione continua del brano in PowerPoint 2010 - 2013
- Dopo averla selezionata, cliccate sulla scheda "Riproduzione", dopodichè attivate il check su "Nascondi durante presentazione"

- Nella stessa scheda, attiva il check "Esegui ciclo continuo durante la riproduzione", in questo modo se il brano dovesse terminare prima della presentazione ricomincerebbe da capo così da evitare l'effetto silenzio.
- Provate adesso a cliccare il tasto F5 della tastiera (...o utilizzate il vostro telecomando) per mandare in esecuzione la presentazione di PowerPoint con colonna sonora associata.
Riproduzione continua del brano in PowerPoint 2003 - 2007
- Trascinate l’icona fuori dalla
slide in modo che venga nascosta.
- Se adesso avviate la presentazione di PowerPoint vi accorgete subito che in automatico si avvia anche il brano. C’è solo un problema: appena cambiate diapositiva cessa anche la musica. Per ovviare a questo problema clicchiamo nel pulsante “Animazione personalizzata” all’interno della barra “Animazioni”
- Nella finestra “Riproduci audio”, indicate dopo quante diapositive dovrà terminare la riproduzione audio. Scrivete un valore almeno pari a quello delle slide della presentazione di PowerPoint se volete che la musica duri fino al termine delle diapositive.
- Provate adesso a cliccare il tasto F5 della tastiera (o utilizzate il telecomando per la gestione a distanza) per mandare in esecuzione la presentazione di PowerPoint con colonna sonora associata.
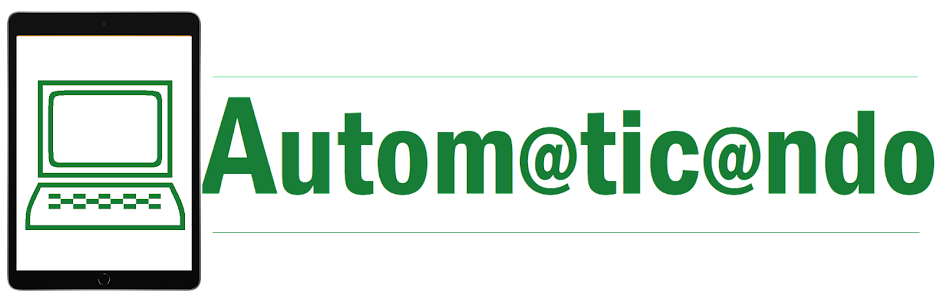











Commenti