 Breve tutorial di analisi delle tecniche inerenti l'utilizzo della "casella nome" per consentire una rapida selezione di celle in Excel.
Breve tutorial di analisi delle tecniche inerenti l'utilizzo della "casella nome" per consentire una rapida selezione di celle in Excel.Selezionare una cella
Per selezionare una cella in Excel coi metodi tradizionali è sufficiente farci click. Se la cella in questione è facile da individuare (per esempio A1, B2 pittosto che C5 e così via...) cliccarci sopra non presenta particolari difficoltà. Se però dobbiamo selezionare una cella del tipo AM190564, la questione cambia e farci click non è operazione così immediata. Per eseguire più velocemente l'operazione possiamo utilizzare la "casella nome", posta in alto a sinistra del foglio di lavoro, in questo modo:
- Fare click sulla "Casella nome"
- Cancellare il contenuto
- Scrivere la cella da selezionare, per esempio AM190564
- Confermare con Invio
Selezionare un gruppo di celle consecutive
Utilizzando il mouse è sufficiente trascinare, col tasto sinistro premuto, dalla prima cella all'ultima. Anche in questo caso vale il discorso fatto in precedenza; se le celle da selezionare non sono immediatamente raggiungibili si può utilizzare la "casella nome". Per esempio supponiamo di voler selezionare le celle comprese tra F800 e G9000; dovremo utilizzare il simbolo "Intervallo di celle" rappresentato dai due punti (":"), in questo modo ...
- Fare click sulla "casella nome"
- Cancellare il contenuto
- Scrivere F800:G9000
- Confermare con Invio sulla tastiera
Selezionare celle non consecutive
Utilizzando il mouse occorre aiutarsi col tasto CTRL. Per esempio supponiamo di dover selezionare due celle: F1 e F3. Clicchiamo su F1, poi su F3 facciamo click, sempre col tasto sinistro del mouse, ma tenendo premuto CTRL. Per fare la stessa cosa con la "casella nome" occorre utilizzare il simbolo di interruzione ";" (punto e virgola) in questo modo:
- Fare click sulla "Casella nome"
- Cancellare il contenuto
- Scrivere le celle da selezionare, per esempio F1;F3
- Confermare con Invio
Selezionare gruppi di celle non consecutive
Per eseguire la selezione di gruppi separati di celle utilizziamo entrambi i simboli visti nei paragrafi precedenti (ovvero ";" e ":"). Per esempio supponiamo di voler selezionare le celle da A1 ad A9 e da C1 a C9 ...
- Facciamo click sulla "Casella nome"
- Cancelliamo il contenuto
- Scriviamo le celle da selezionare, in questo caso A1:A9;C1:C9
- Confermiamo con Invio sulla tastiera.
Selezionare Colonne e righe
Utilizzando il mouse è sufficiente cliccare nell'intestazione di riga o di colonna, quindi per esempio se l'intenzione è quella di selezionare le celle della colonna A o della riga 1 è sufficiente cliccare sulla A o sul numero uno.
Utilizzando la "casella nome" invece occorre scriverci due volte la colonna o la riga da selezionare con in mezzo i due-punti (":"), per esempio dovendo selezionare la colonna A scriveremo ...
A:A
dovendo selezionare la riga 1 ...
1:1
Per selezionare più colonne o più righe, i simboli ":" e ";" verranno utilizzati come già visto in precedenza, per esempio:
A:F Seleziona tutte le colonne comprese tra A ed F
1:6 Seleziona tutte le righe comprese tra la 1 e la 6
A;F Seleziona la colonna A e la colonna F
1;6 Seleziona la riga 1 e la riga 6
A:F;H:M Seleziona le colonne comprese tra A ed F e tra H ed M
1:6;8:13 Seleziona le righe comprese tra 1 e 6 e tra 8 e 13
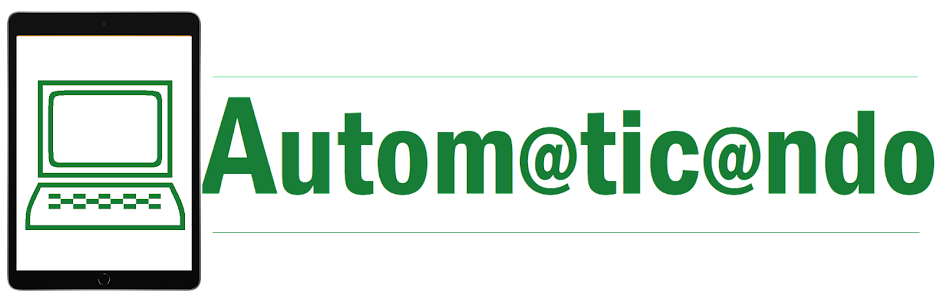




Commenti