
Come utilizzare The Gimp per
rendere trasparenti delle immagini nascondendo la loro forma quadrangolare.
Immagini trasparenti e con lo sfondo
Se lavorate al computer e siete
dei creativi allora vi sarete
sicuramente trovati nella condizione di dover scegliere delle immagini da
utilizzare per i vostri lavori. A me è capitato spesso di trovare immagini
molto carine ma poco adatte per le mie creazioni perché contenevano degli
sfondi colorati che le conferivano la classica forma rettangolare.
Un esempio ci potrebbe aiutare a
capire meglio:
Utilizziamo PowerPoint e proviamo a inserire un’immagine all’interno di una slide …
Lo sfondo dell’immagine ci appare invisibile poiché è del medesimo
colore di quello della slide. Non si nota per lo stesso motivo nemmeno la sua
forma a rettangolo.
Se però proviamo a dare uno
sfondo colorato alla diapositiva, questa ci apparirà in quest’altro modo…
… adesso lo sfondo dell’immagine è ben visibile e l’effetto risultante non è
sicuramente dei migliori.
Clicca quì per visionare il manuale completo
Come rendere trasparenti le immagini
Per levare quel fastidioso sfondo
alle nostre immagini utilizziamo TheGimp, un programma gratuito che non ha nulla da invidiare ai più
celebrati Photoshop e Corel draw.
Una
volta scaricato e installato dobbiamo:
2. Utilizzare il Menù File per Aprire l’immagine
3. Aprire il menù “Livello” – “Trasparenza” – “Colore ad alfa”
4. Nella
finestra “Colore ad alfa” verrà rilevato automaticamente lo sfondo. Noi ci
limiteremo a confermare col tasto OK
6. Indichiamo,
nella finestra “Esporta immagine”, la
cartella di destinazione, scriviamo un nome e poi (importantissimo!!!) cambiamo
l’estensione correggendola in PNG. Confermiamo cliccando il tasto “Esporta”
7. Prima che sia completata l’operazione apparirà un’altra finestra all’interno della quale sono presenti una serie di voci: le dovremo spuntare tutte.
8. Clicchiamo su “Esporta” per confermare.
Torniamo ora alla nostra
presentazione multimediale e proviamo ad inserire accanto all’immagine precedente la nuova immagine PNG. L’effetto visivo ottenuto
sarà il seguente …
… Si nota chiaramente la
differenza tra le due immagini, la seconda è diventata trasparente e non si
nota più quella fastidiosa forma rettangolare così poco elegante.
Siamo ora pronti per aggiungere
delle immagini decisamente più eleganti e funzionali alle nostre applicazioni.
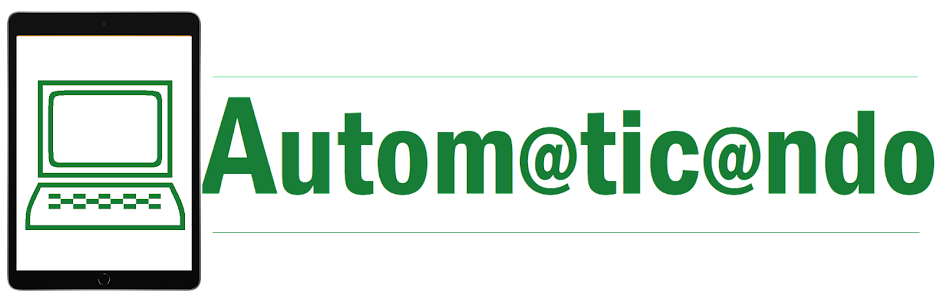









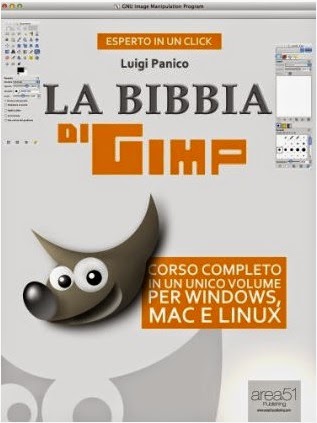
Commenti