Breve e semplice guida all’uso della funzione di Excel SE.ERRORE, utile a nascondere i poco eleganti messaggi di errore dalle tabelle.
Descrizione di base
La funzione di Excel SE.ERRORE è stata introdotta con la versione 2007, per cui non funziona nelle versioni precedenti.
Consente, qualora un calcolo restituisca un messaggio di errore, di visualizzare un messaggio o valore preimpostato dall'utente.
La sintassi della funzione è:
SE.ERRORE(Valore; Valore_Se.Errore)
Dove gli argomenti sono i seguenti...
- Valore: Il valore iniziale o la funzione che dovrebbe essere calcolata
- Valore_Se.Errore: Il valore o l'espressione da restituire se l'argomento ‘valore’ precedente restituisce un errore.
Funzione SE.ERRORE: esempi
Di seguito proviamo a rappresentare due semplici esempi della funzione di Excel SE.ERRORE.
Dopo aver trascritto i seguenti dati…
- su C1 scriviamo =A1/B1
- su C2 scriviamo =A2/B2
Il risultato sarà simile a quello riportato in basso…
Ovviamente su C2 verrà riportato un messaggio di errore: diamo per assodato che tutti quanti sappiate che non è possibile dividere un numero per zero.
Con la funzione SE.ERRORE al posto del messaggio verrà visualizzato un valore o una stringa preimpostata.
A questo scopo annidiamo la divisione originaria all'interno della nostra funzione SE.ERRORE.
Scriviamo su C1… =SE.ERRORE(A1/B1;0)
Dove il primo valore (A1/B1) è il calcolo da eseguire, mentre il secondo valore (0) è ciò che deve comparire nella cella al posto del messaggio di errore.
Dopo aver copiato la formula nella cella sottostante, otterremo…
Al posto del messaggio di errore c’è lo zero come impostato nella nostra funzione.
Proviamo ora a modificare la funzione:
- Clicchiamo su C1 e scriviamo… =SE.ERRORE(A1/B1; “impossibile”)
- Copiamo la formula su C2
Il risultato sarà il seguente…
Questa volta al posto del messaggio di errore non c’è lo zero ma una stringa di testo.


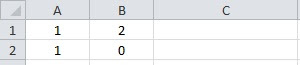
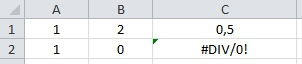
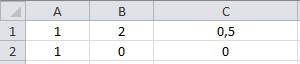
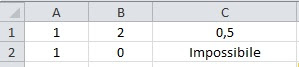
Commenti