Come personalizzare degli elenchi in Excel in modo da riprodurli velocemente digitando solo una voce e utilizzando il quadratino di riempimento.
Utilizzando Excel ti trovi spesso nella condizione di dover digitare dei lunghi elenchi e non vuoi tutte le volte perdere tempo a riscriverli da capo?
Niente di più semplice, basta sfruttare gli elenchi personalizzati di Excel che in un nanosecondo ti consentiranno di riprodurre le varie voci che lo compongono. Ecco la procedura...
Riprodurre l'elenco dei mesi
- Scrivere su una cella un mese qualsiasi, per esempio "Marzo"
- Posizionare il puntatore sul quadratino di riempimento posto nell'angolo inferiore destro della cella
- Quando il puntatore diventa una crocetta nera, col tasto sinistro premuto, trascinare in verticale (o in orizzontale) di un certo numero di celle, ed il gioco è fatto.
Riprodurre l'elenco dei giorni
- Scrivere su una cella un mese qualsiasi, per esempio "Martedi"
- Posizionare il puntatore sul quadratino di riempimento posto nell'angolo inferiore destro della cella
- Quando il puntatore diventa una crocetta nera, col tasto sinistro premuto, trascinare in verticale (o in orizzontale) di un certo numero di celle.
Personalizzare le voci dell'elenco
I giorni e i mesi costituiscono degli elenchi preimpostati in tutte le versioni di Microsoft Excel, significa che vengono installati insieme al programma. Nel caso in cui dobbiate invece aggiungere dei nuovi elenchi personalizzati, per esempio i nomi dei vostri collaboratori, I prodotti del vostro negozio, ecc, le procedure da eseguire sono queste:
Personalizzare Elenchi in Microsoft Excel 2010
- Aprire "File"
- Cliccare su "Opzioni"
- Cliccare a sinistra su "Impostazioni avanzate"
- Scorrere la finestra fino alla sezione "Generale" e cliccare il pulsante "Modifica elenchi personalizzati"
- Nel riquadro di sinistra della finestra "Elenchi" selezionare "Nuovo elenco"
- Nel riquadro di destra digitare l'elenco separando le varie voci con una virgola o col click del tasto invio.
- Al termine confermare con OK
Personalizzare Elenchi in Microsoft Excel 2007
- Cliccare sul pulsante "Office"
- Cliccare su "Opzioni Excel"
- Cliccare su "Impostazioni generali"
- Posizionarsi nella sezione "Opzioni principali per l'utilizzo di Excel" e cliccare su "Modifica elenchi personalizzati"
- Nel riquadro di sinistra della finestra "Elenchi" selezionare "Nuovo elenco"
- Nel riquadro di destra digitare l'elenco separando le varie voci con una virgola o col click del tasto invio.
- Al termine confermare con OK
Personalizzare Elenchi in Microsoft Excel 2003
- Cliccare nel menù "Strumenti" e su "Opzioni"
- Nella parte superiore della finestra cliccare sulla scheda "Elenchi"
- Nel riquadro di sinistra selezionare "Nuovo elenco"
- Nel riquadro di destra digitare l'elenco separando le varie voci con una virgola o col click del tasto invio.
- Al termine confermare con OK
Importare un Elenco da altre celle
Nel caso in cui avessimo già digitato in un qualche foglio di lavoro un elenco e volessimo salvarlo, potremmo importarlo all'interno della finestra già utilizzata in precedenza ("Elenchi"), in maniera estremamente semplice. Infatti una volta aperta la finestra, nella sua parte inferiore troviamo un campo nel quale è possibile indicare l'intervallo di celle contenente l'elenco. Supponendo che questo sia stato trascritto nelle celle che vanno da C2 a C20, scriveremo C2:C20. Una volta confermato sarà sufficiente scrivere su una cella vuota una voce qualsiasi dell'elenco per poi riprodurlo tutto semplicemente trascinando il quadratino di riempimento.
In alternativa sarà sufficiente, prima di aprire la finestra appena menzionata, selezionare l'intervallo di celle contenente la varie voci dell'elenco; in questo caso sarà Excel a trascrivere automaticamente l'intervallo stesso nel campo della finestra.
In alternativa sarà sufficiente, prima di aprire la finestra appena menzionata, selezionare l'intervallo di celle contenente la varie voci dell'elenco; in questo caso sarà Excel a trascrivere automaticamente l'intervallo stesso nel campo della finestra.


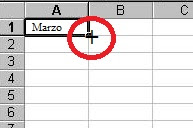









Commenti